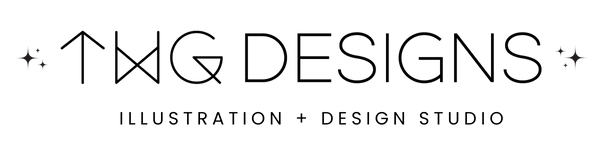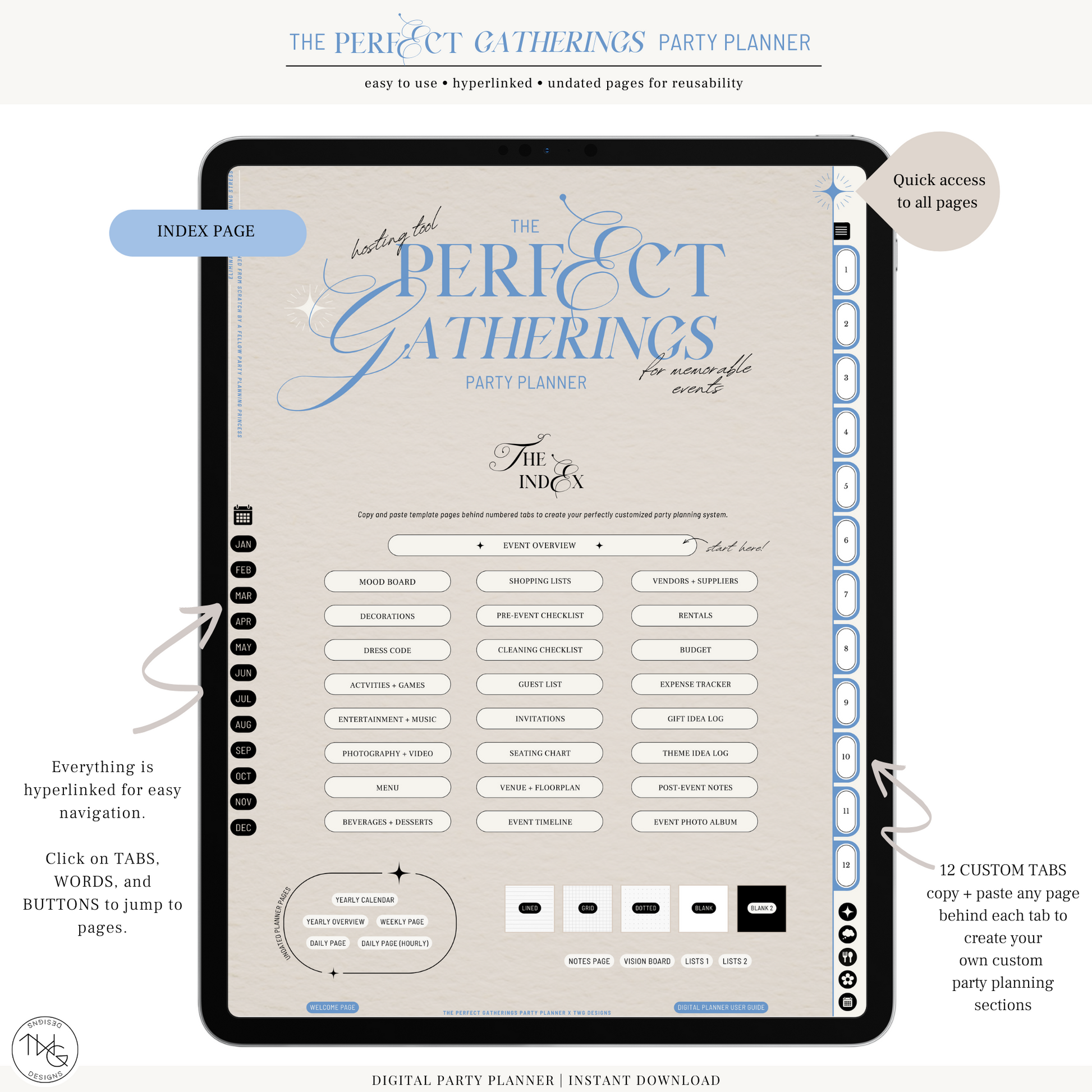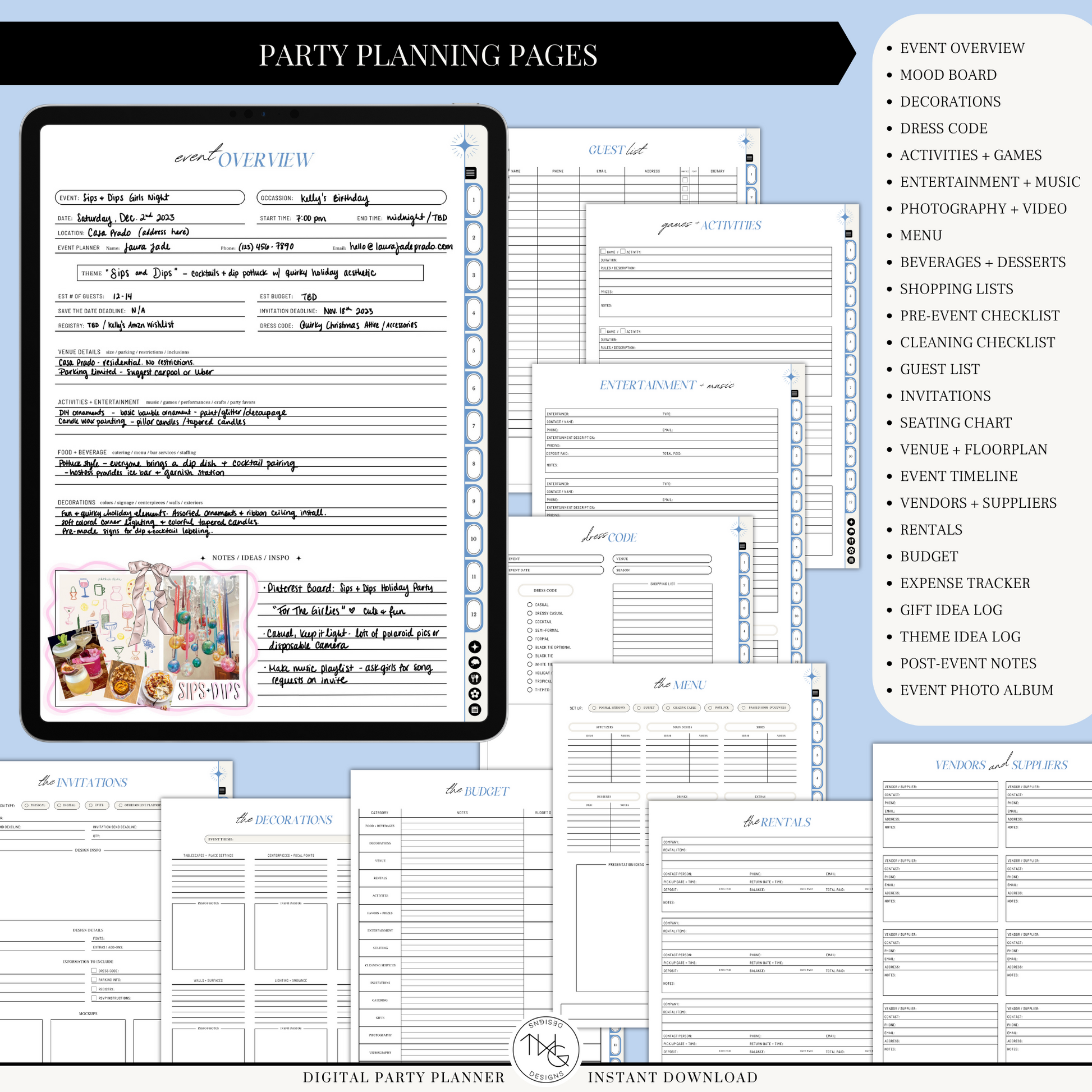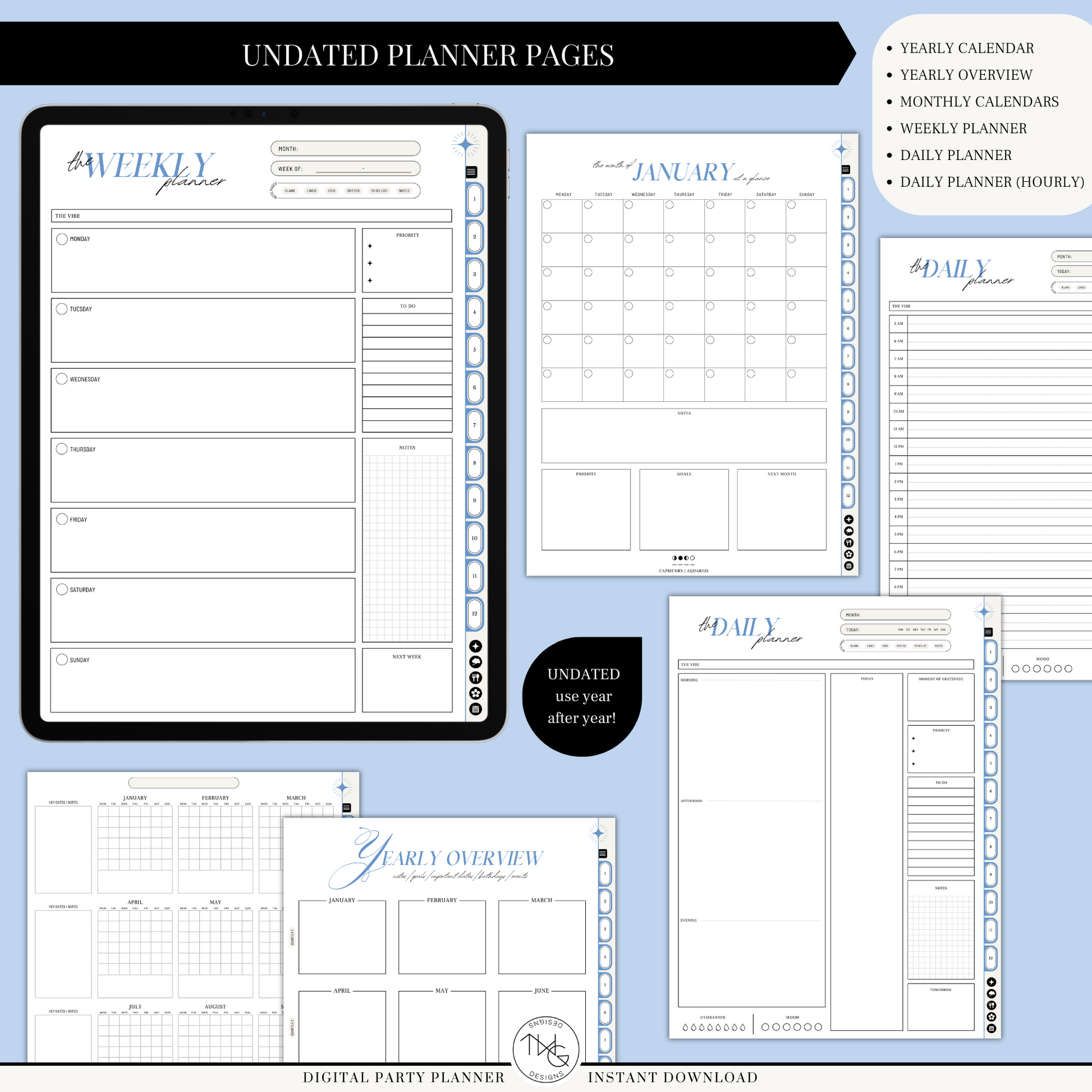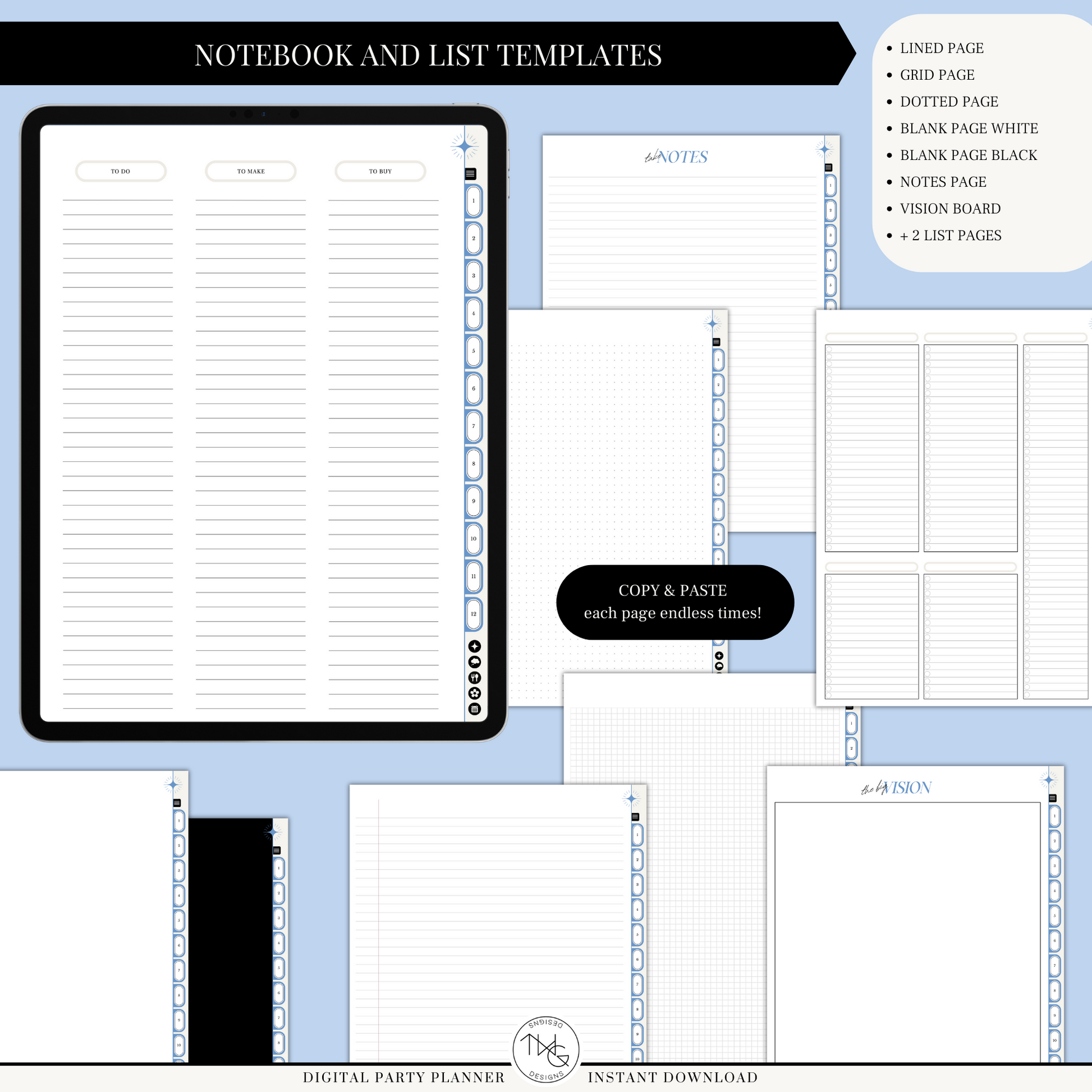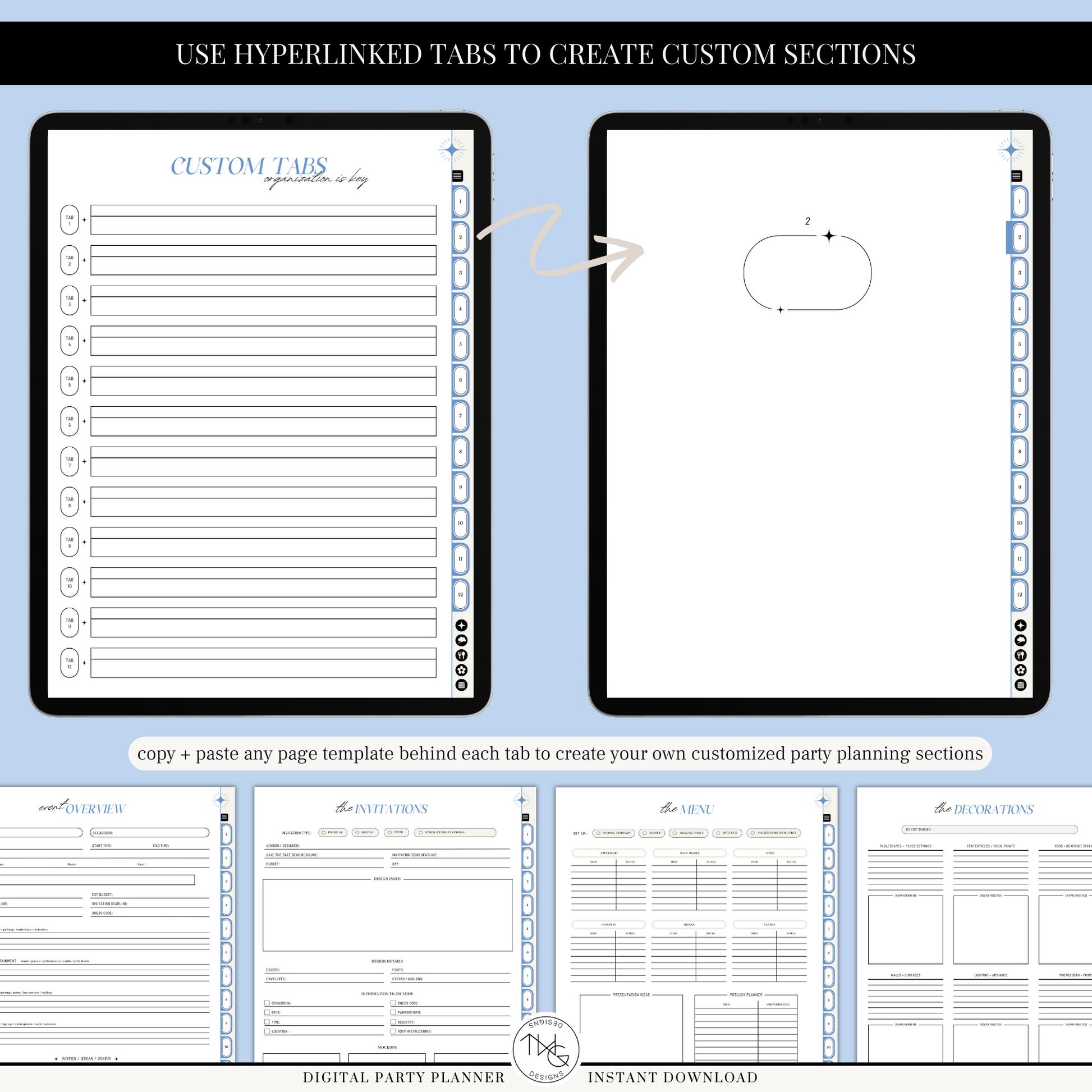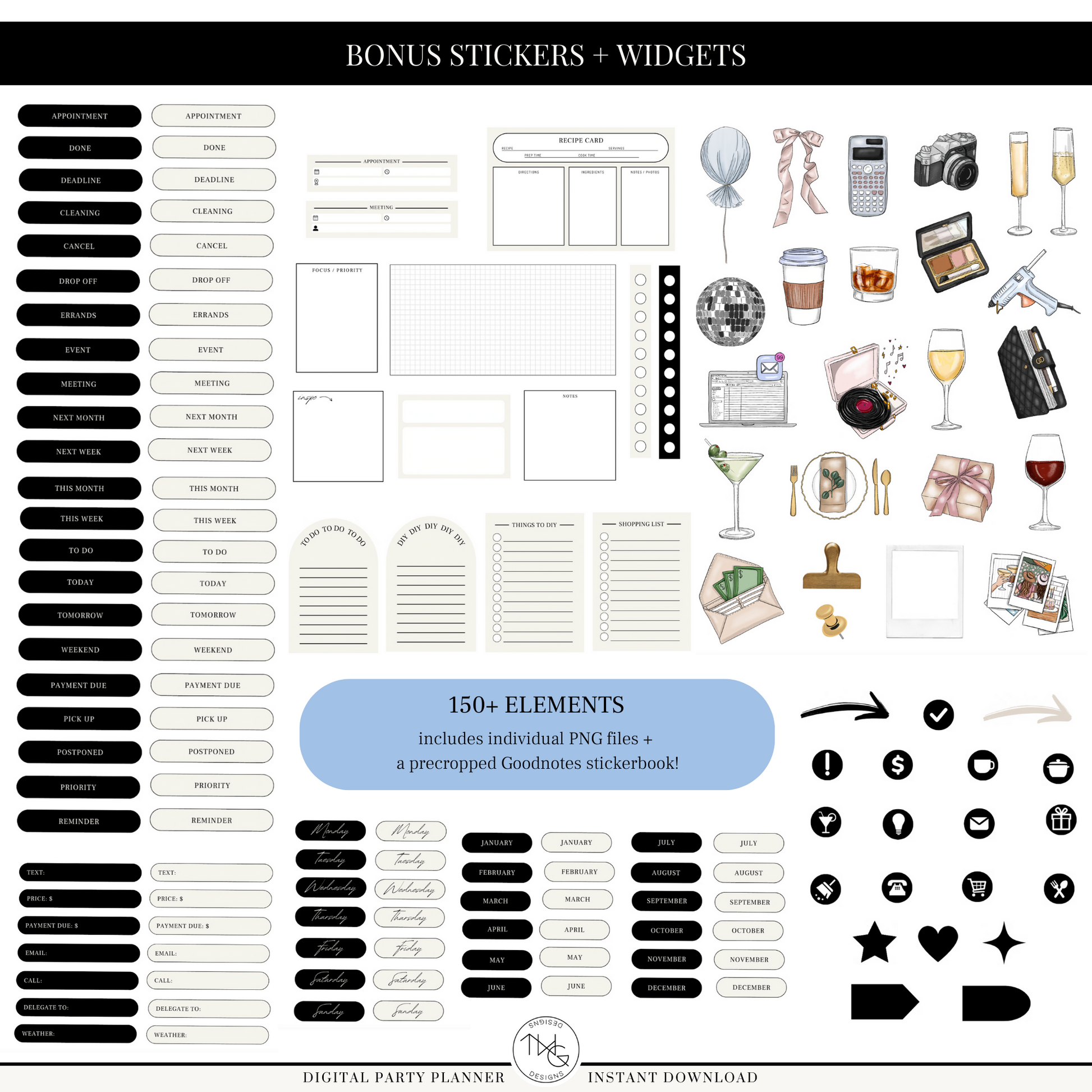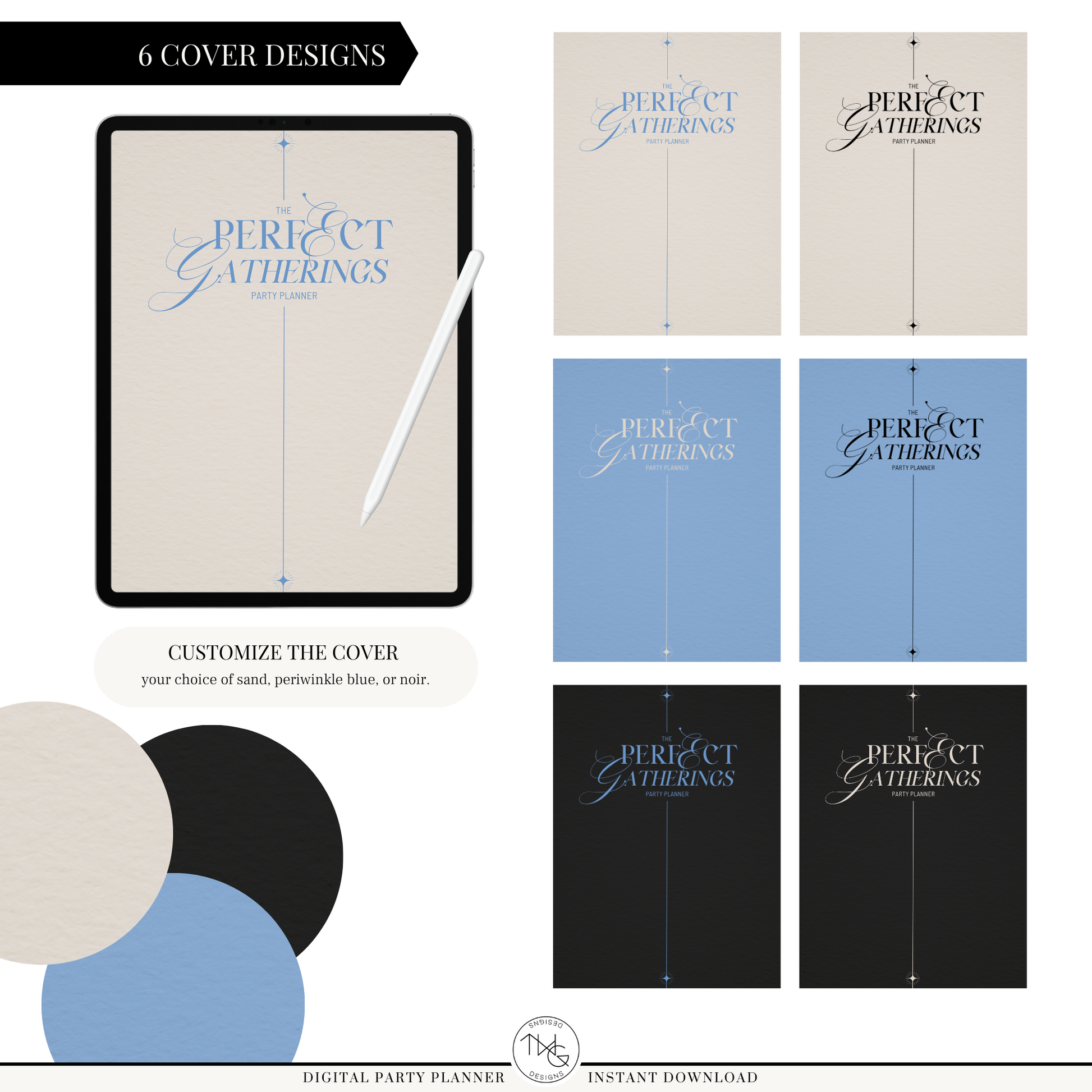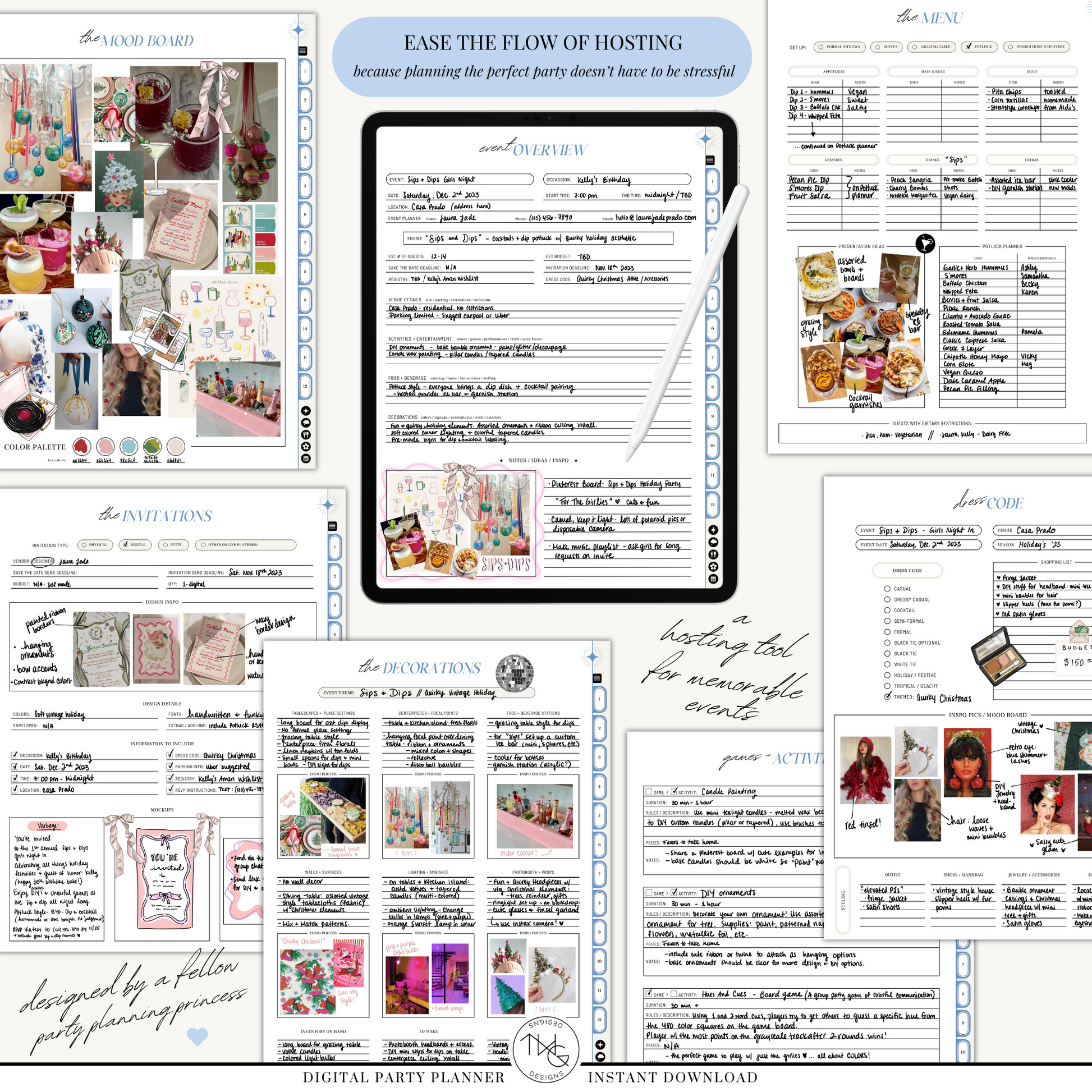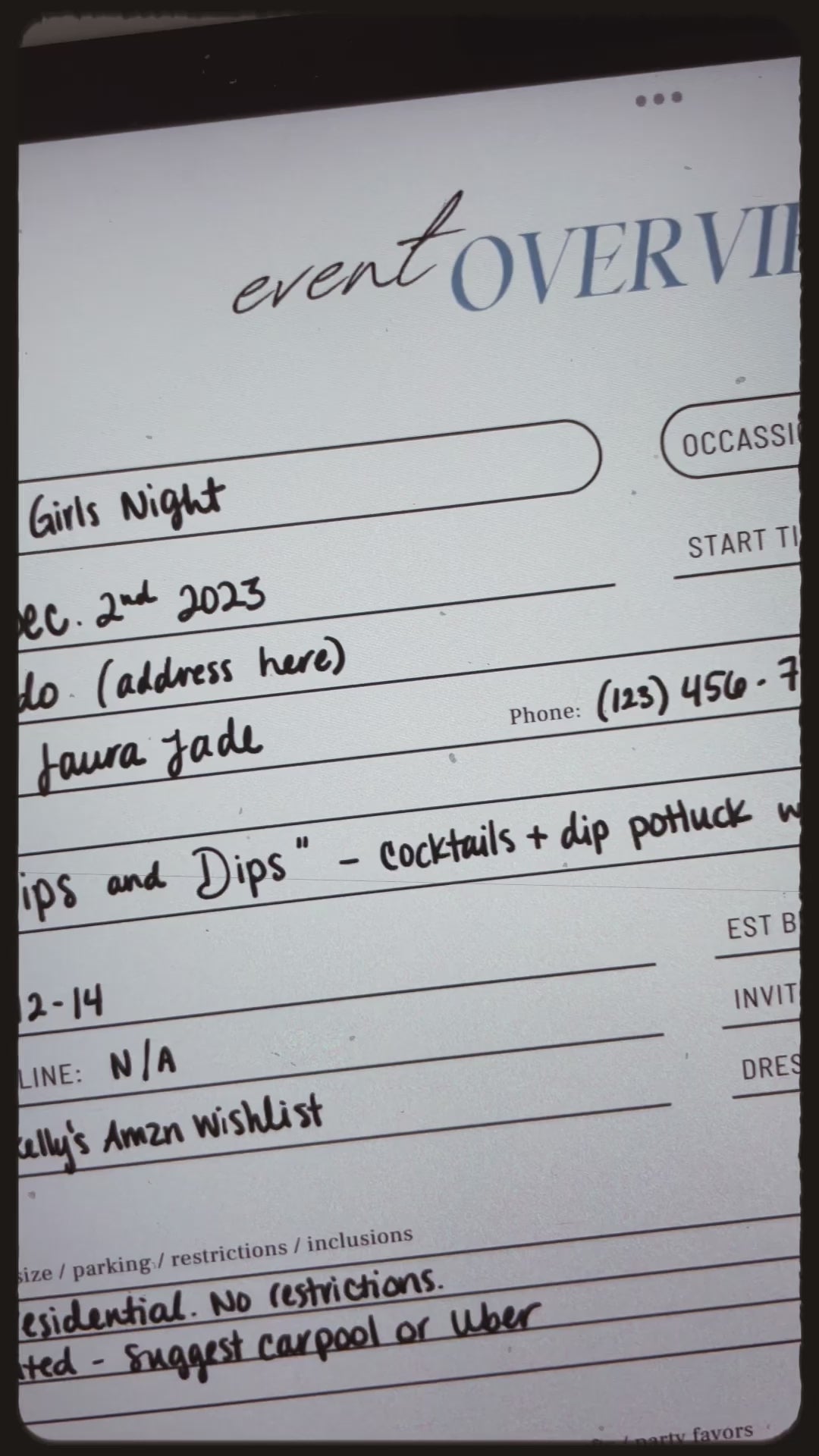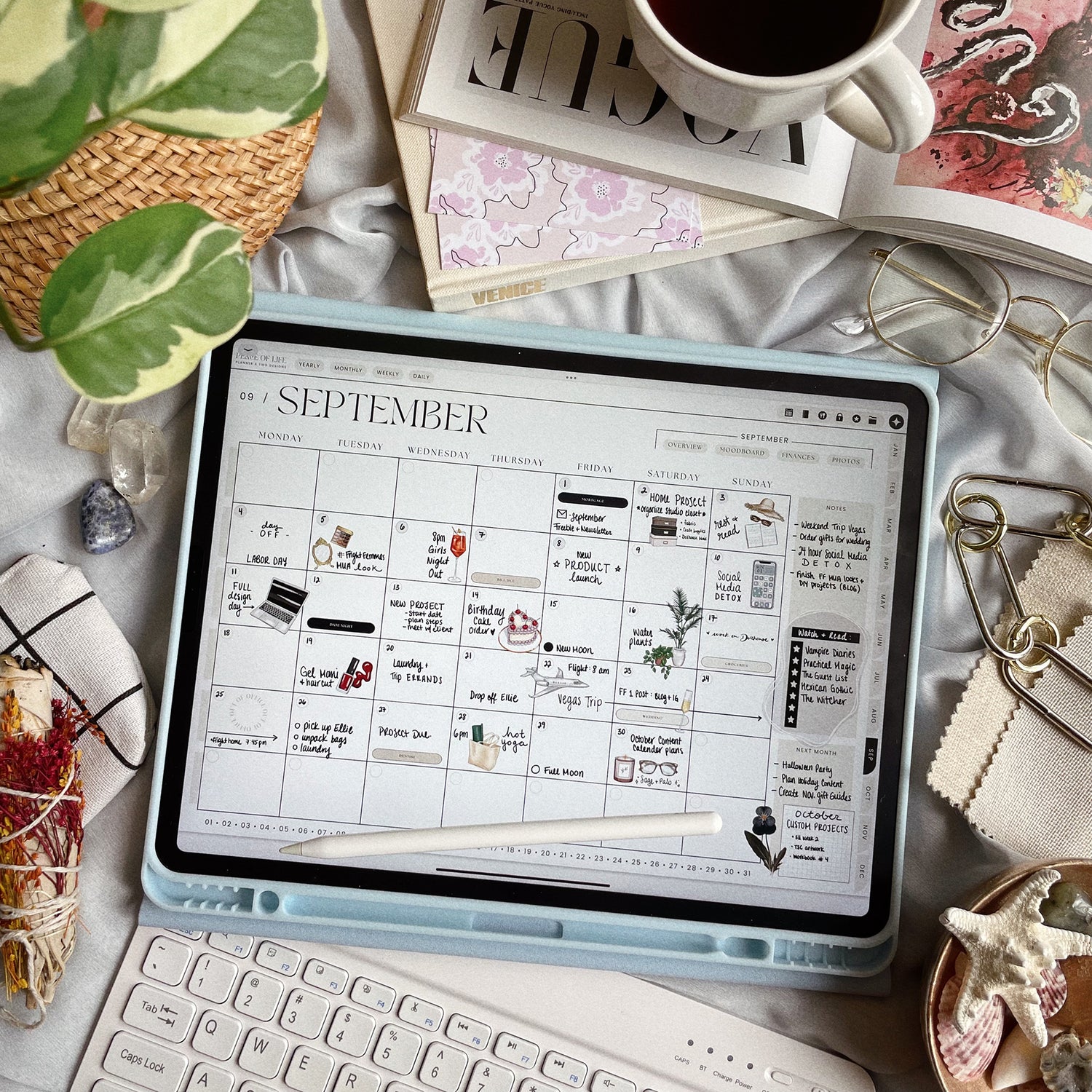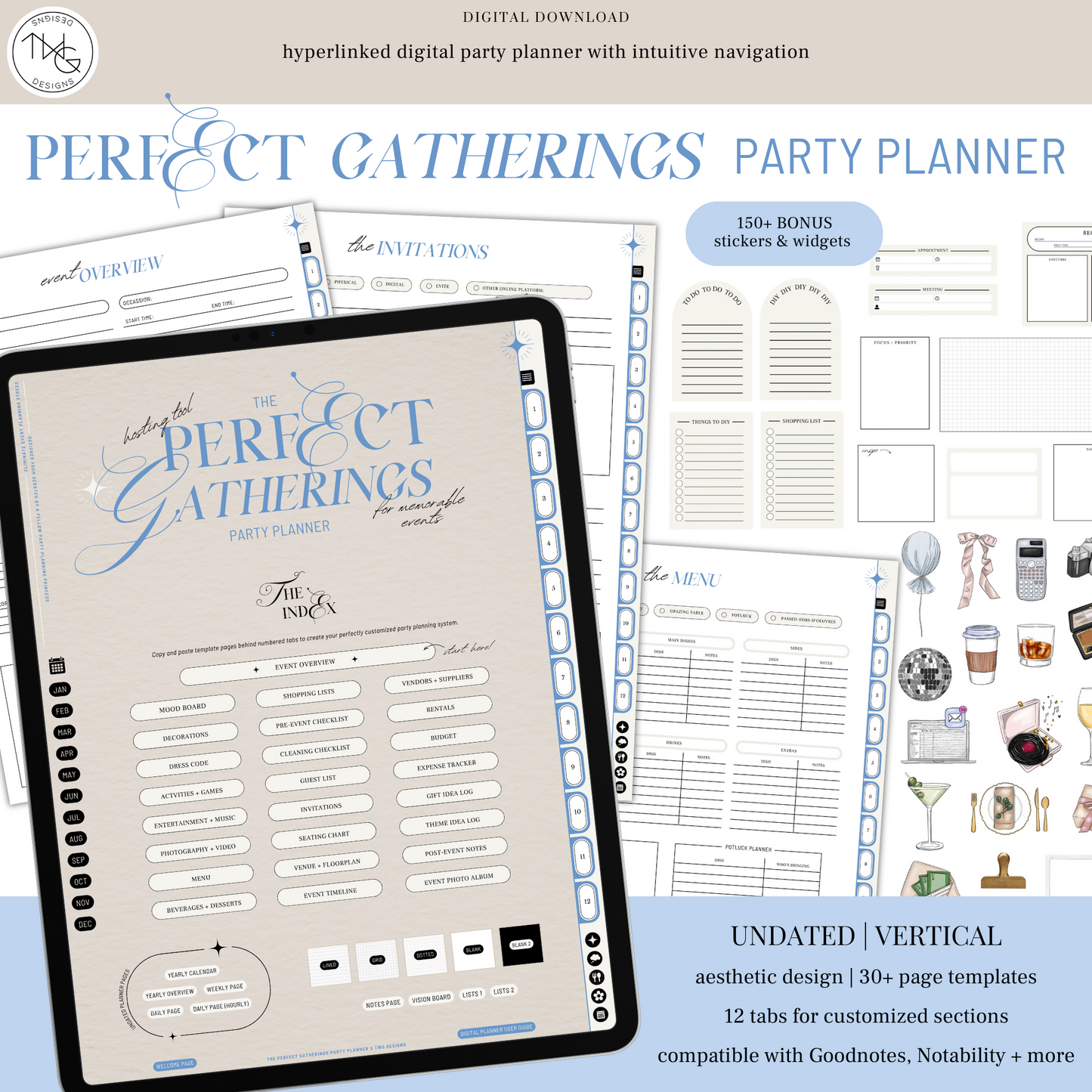
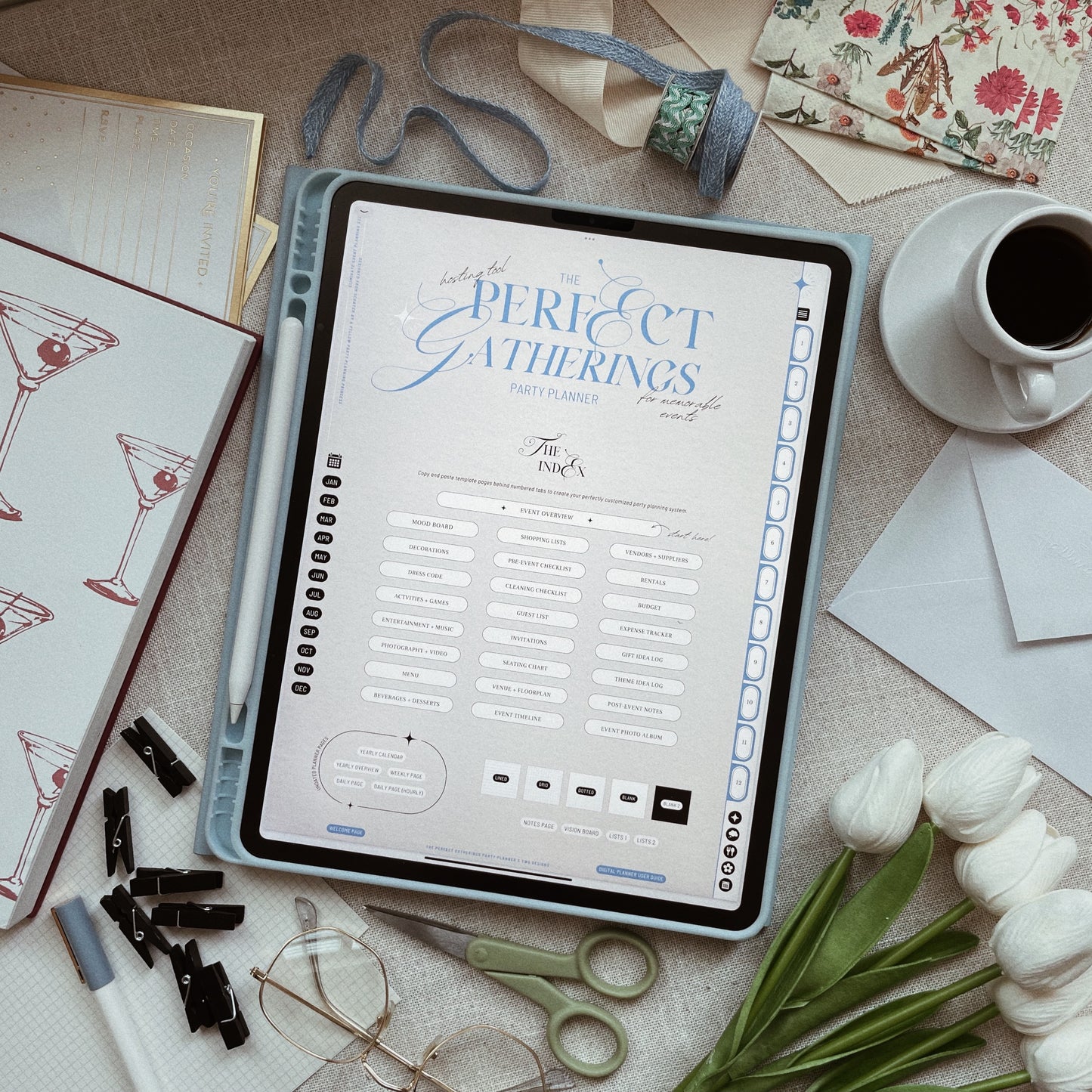
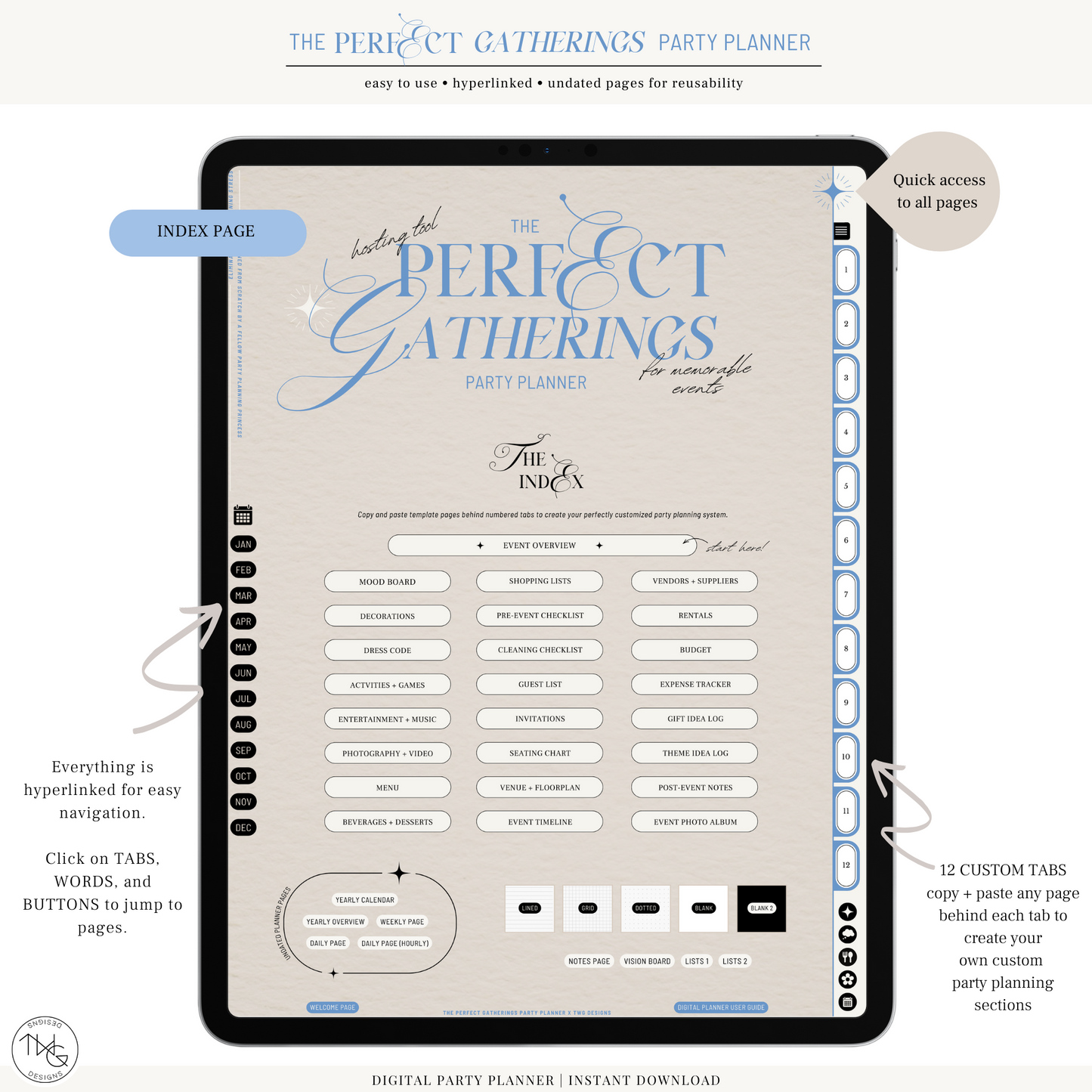
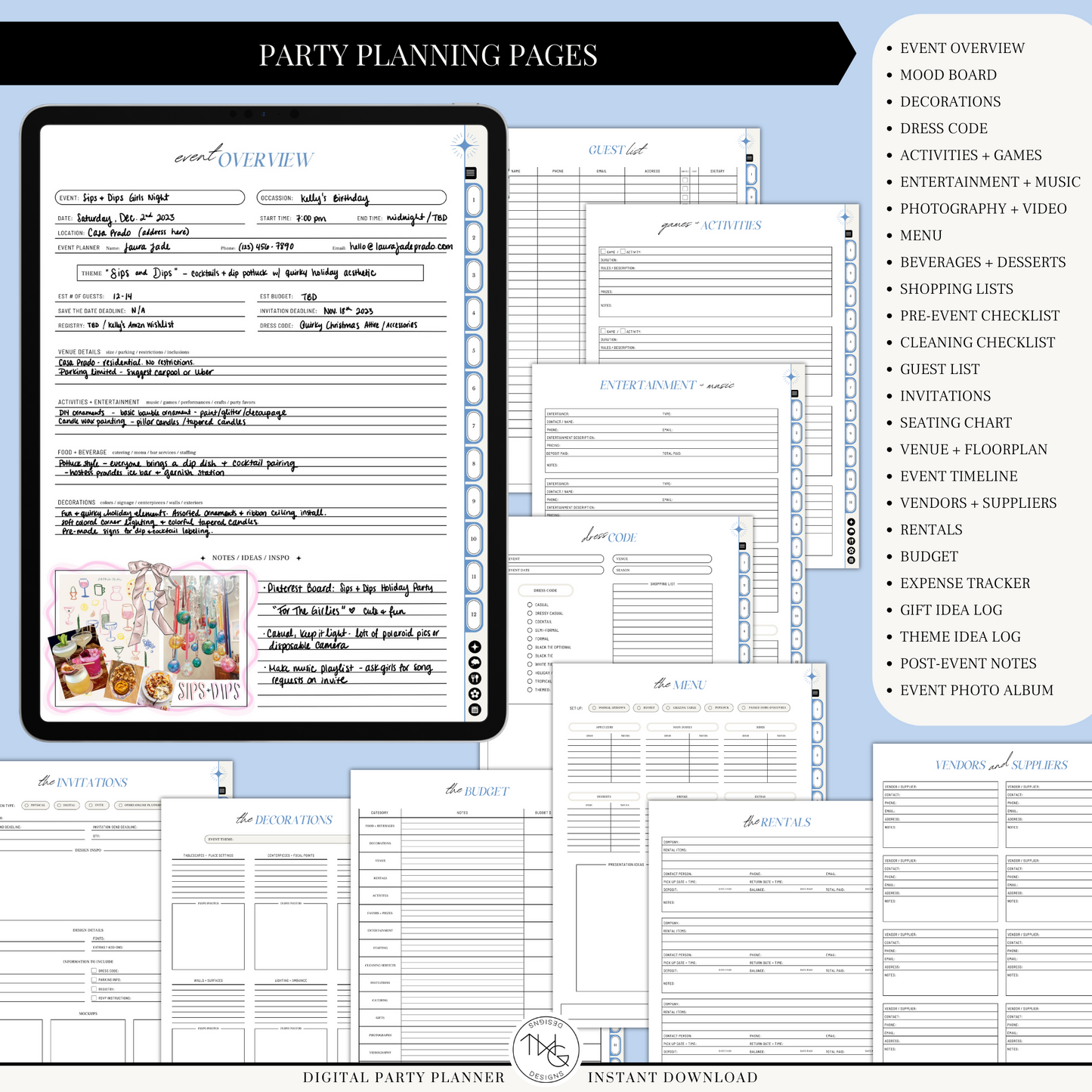
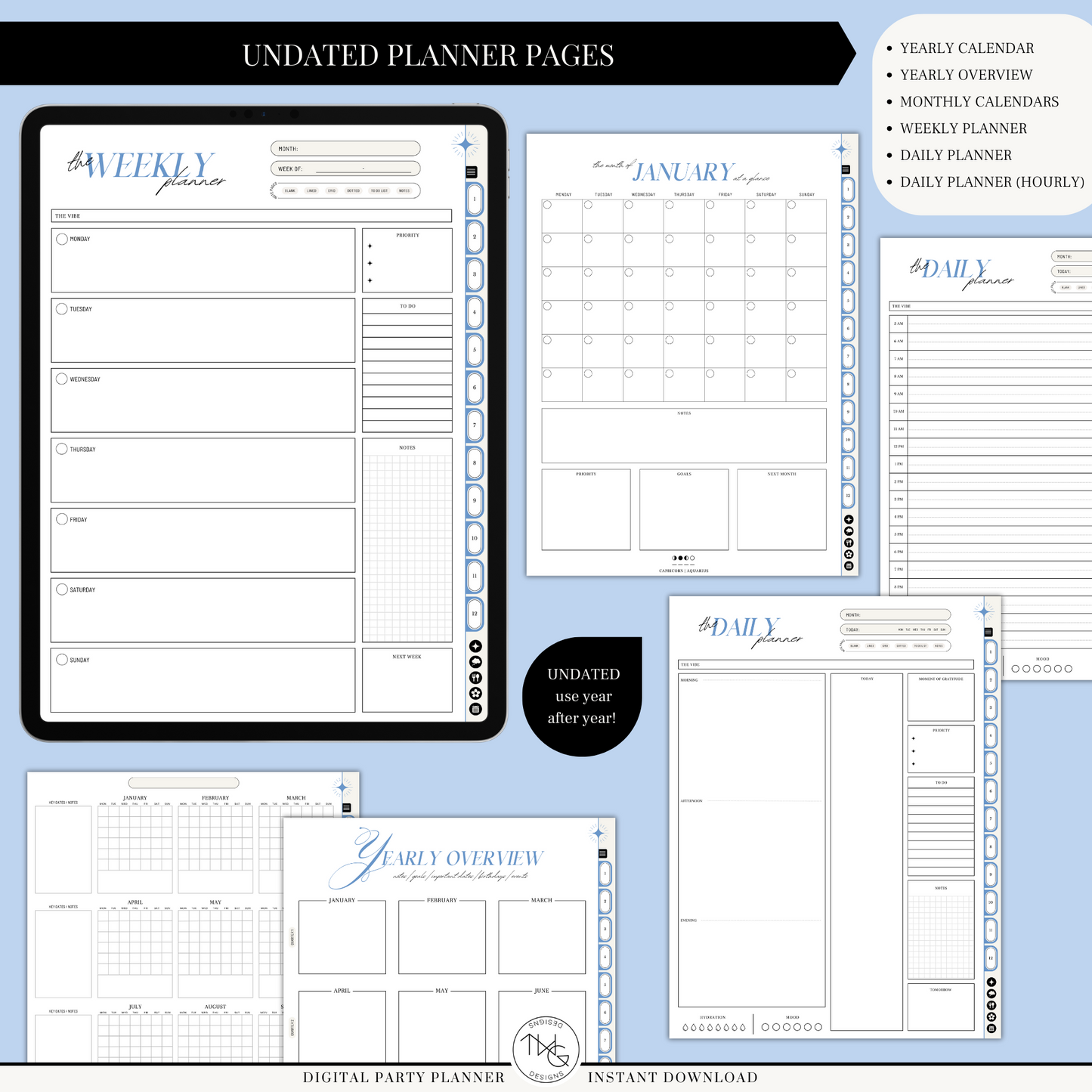
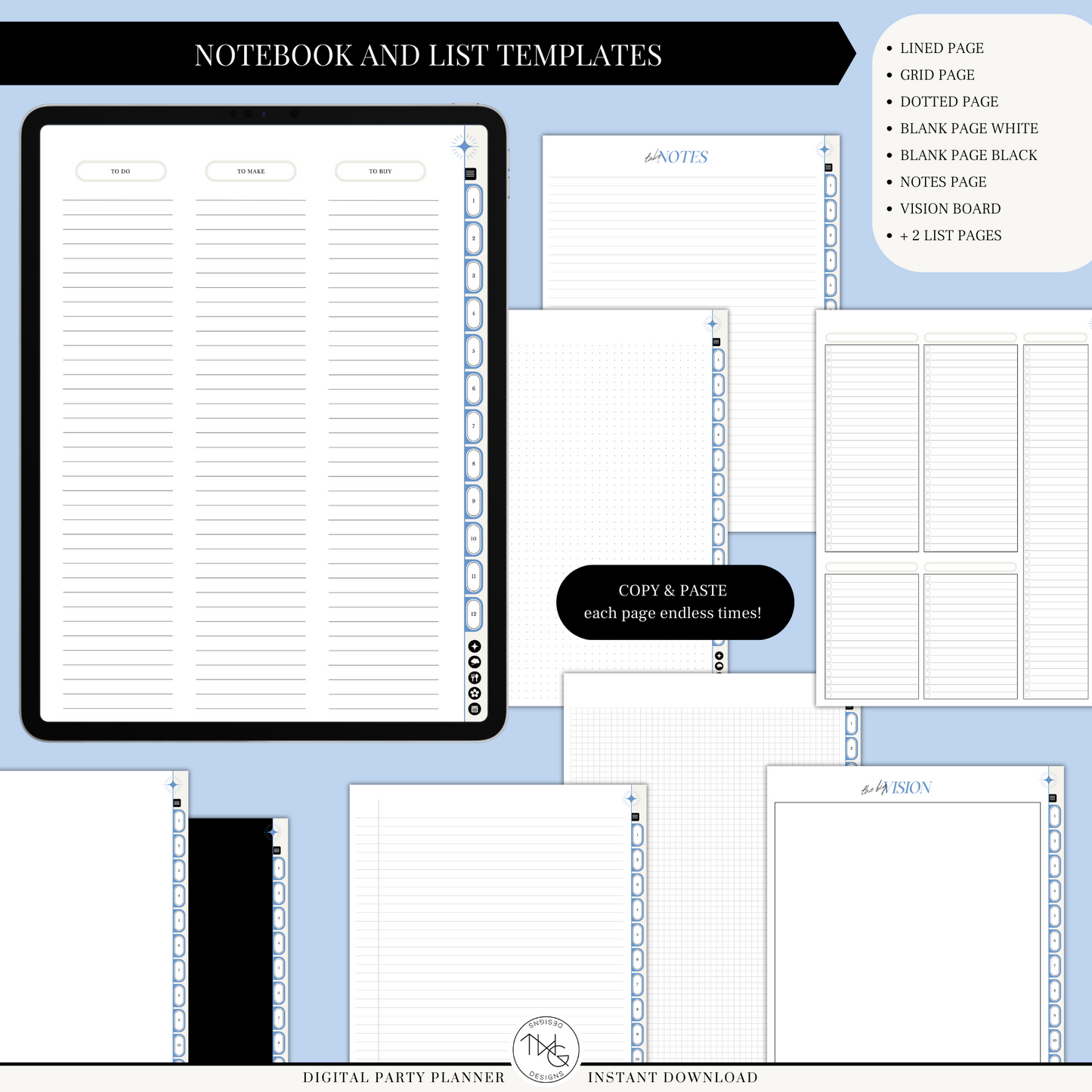
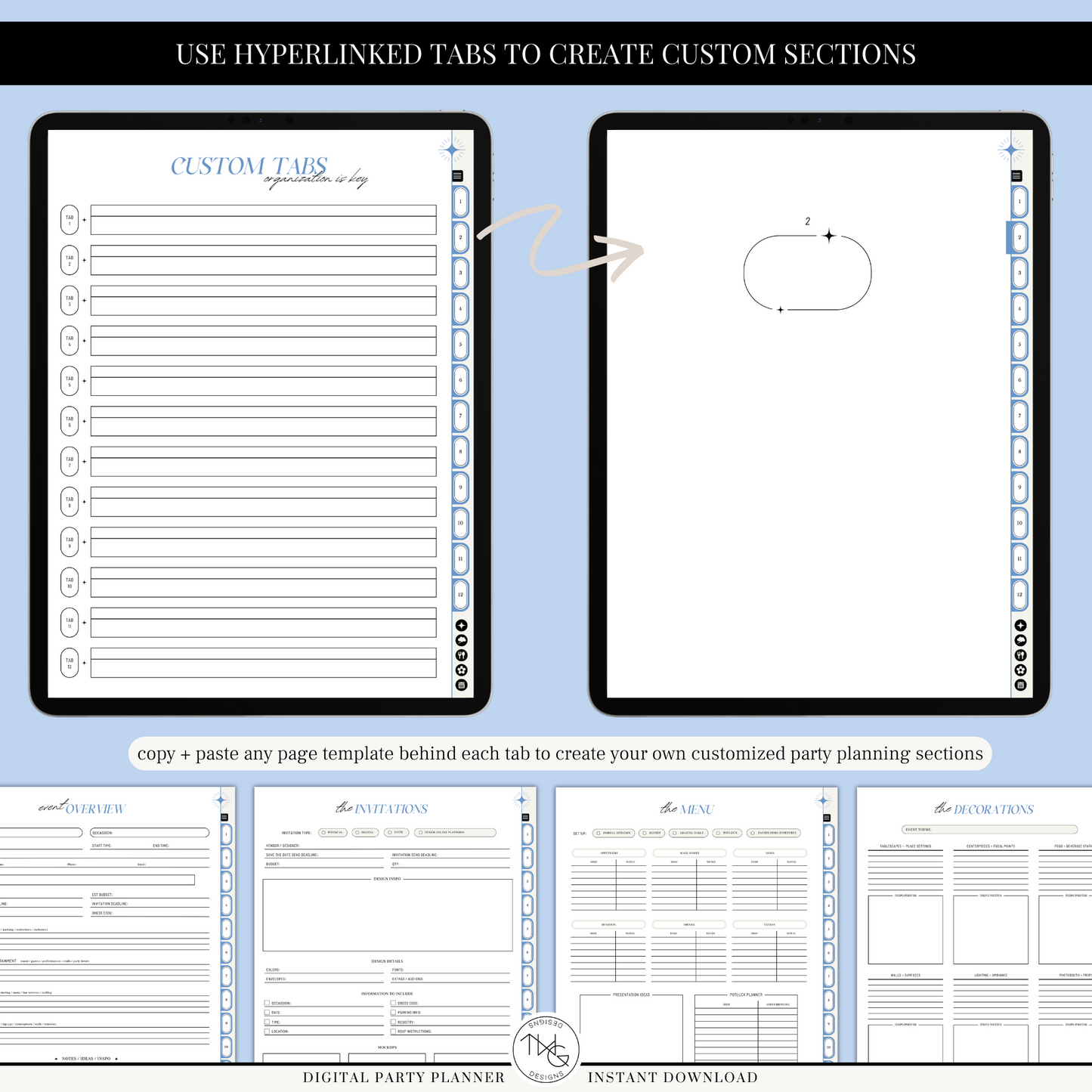
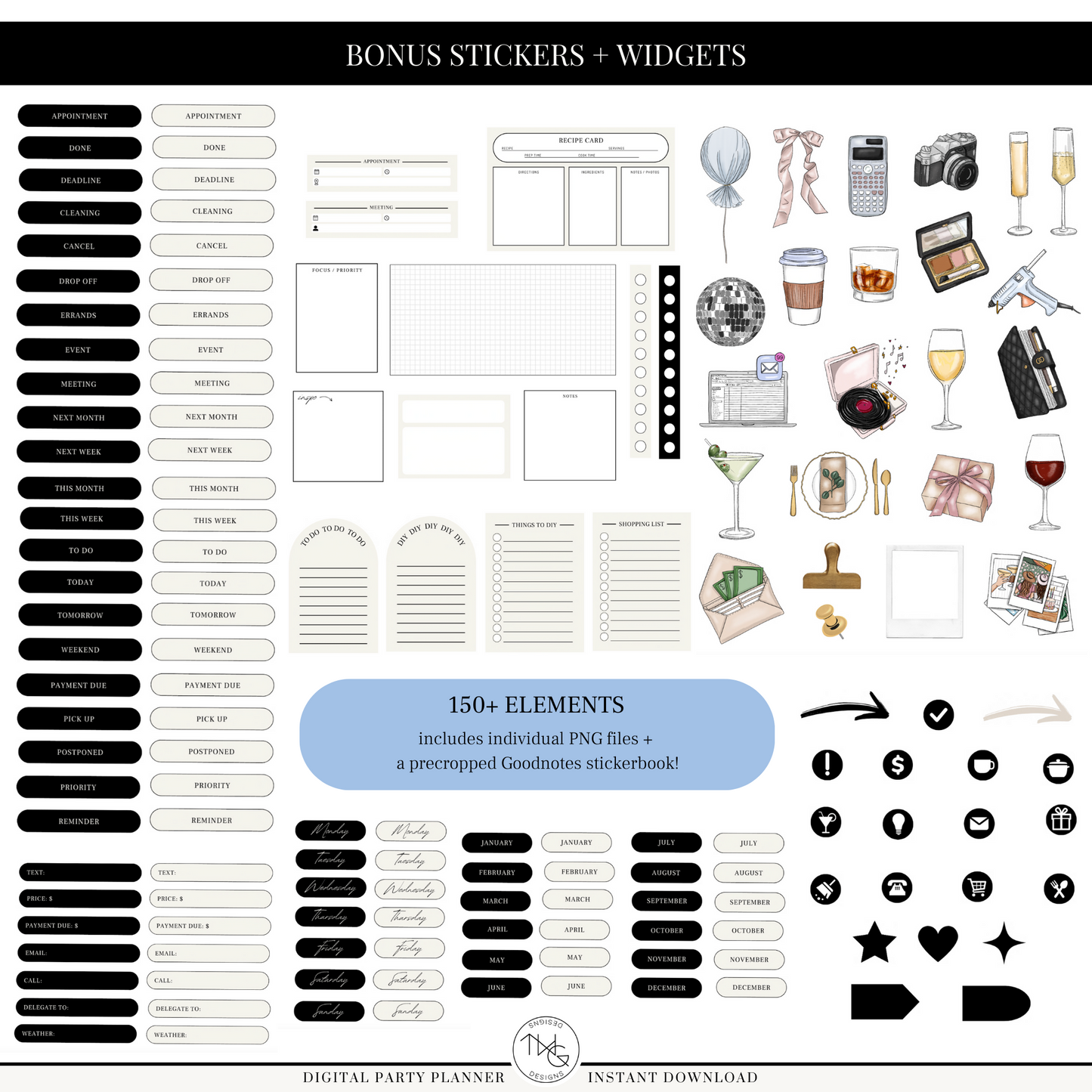
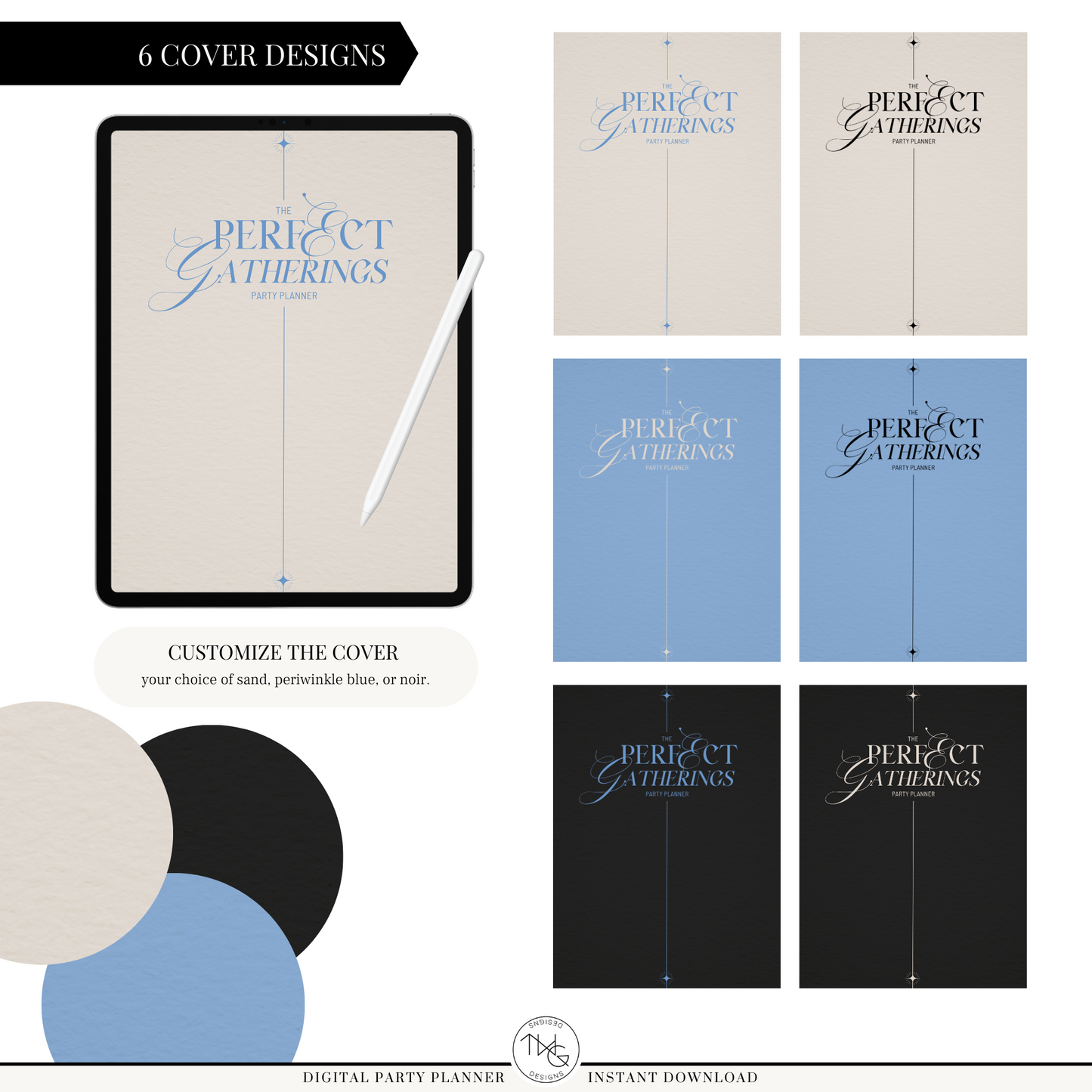
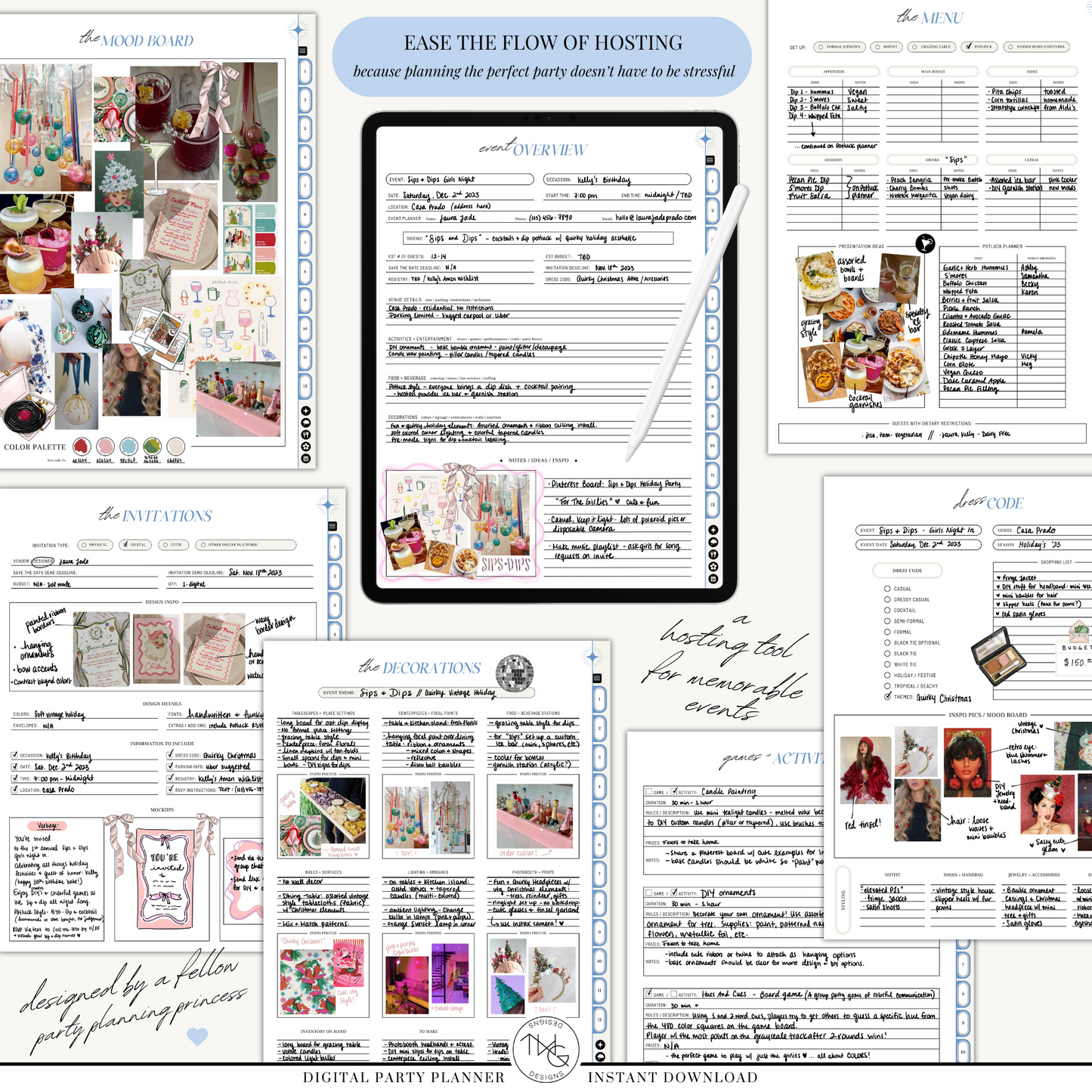
Getting Started with Your Digital Planner
Welcome to the world of digital planning!
Whether you're brand new or just looking to make the most of your planner, this guide walks you through everything you need to know to get started.

What Is a Digital Planner?
A digital planner is a fully interactive PDF file designed to be used on a tablet with a stylus (like the Apple Pencil). Think of it as a paper planner, but better. You can flip through pages, tap tabs to jump between sections, and even undo mistakes with a tap.
Why you'll love it:
- Eco-friendly and reusable
- Budget-friendly (no repurchasing every year)
- Highly customizable
- Portable and always with you
- Bonus features like hyperlinks, stickers, and digital tools
Most digital planners include hyperlinked tabs and buttons that make navigation fast and seamless. You’ll want a PDF annotation app (see below) to unlock the full potential of your planner.
What You’ll Need
To get started, you’ll need:
- A tablet (iPad or Android tablet)
- A stylus (Apple Pencil or equivalent)
- A PDF annotation app
Recommended apps:
- Goodnotes (Highly recommended)
- Notability
- Noteshelf
- Kilonotes
- Flexcil
Some planners include 600+ pages... make sure your tablet is running the latest operating system and you’re using the most up-to-date version of your app for best performance.
Downloading Your Planner
Right after purchase, you'll receive:
- A PDF download link on the confirmation page
- An email with the same download link
Your download package includes:
- The digital planner PDF
- Pre-cropped sticker book (Goodnotes and PNG formats)
- Tutorial videos
- Bonus files (when applicable)
Save your files to a safe location like your desktop or cloud storage, then transfer them to your tablet using your preferred method.
How to Import into GoodNotes
Option 1: Airdrop
- Airdrop the planner PDF to your iPad.
- When prompted, choose Open in GoodNotes.
- Tap Import as New Document.
Option 2: Import within GoodNotes
- Open GoodNotes> Tap the New + icon
- Select Import
- Choose the PDF from your Files or iCloud
Tip: If the file doesn’t open or freezes, try restarting your device, re-downloading the file, and re-importing.
Navigating Your Planner
Your planner is built with hyperlinks for easy navigation. For example:
- Top left tabs → Yearly, monthly, weekly, and daily views
- Right-side tabs → Monthly sections
- Bottom left tabs → Customizable sections
- Tap the spiral/coils → Opens the Index (overview of all sections)
Just tap on the section you need - no endless flipping required.
Using Your Planner: Basics
Most apps have two modes:
- Editing Mode – Write, draw, add stickers
- Viewing Mode – Click hyperlinks and navigate
In GoodNotes:
- The pencil icon with a circle = Viewing mode
- Tap it to switch to editing mode and access the toolbar
You can:
- Write with a stylus for a paper-like feel (pair with a matte screen protector for extra realism)
- Type with text boxes using your preferred fonts
- Copy/paste pages to duplicate layouts or move them to custom sections
To copy/paste pages in GoodNotes:
- Tap the 3 dots on the page > Copy Page
- Navigate to your desired section
- Tap Add Page > Paste Page
Using an Undated Digital Planner Year After Year
One of the biggest perks of using an undated digital planner is flexibility. Unlike dated planners, undated versions can be started any time of year, and reused again and again.
Whether you're beginning in January, June, or October, you can pick up your planner and jump right in. It’s perfect for anyone who prefers to plan on their own timeline.
How to Start a New Year with Your Undated Planner:
- Keep a master copy of your original planner file stored safely on your desktop or cloud storage.
- At the start of a new year (or anytime you're ready for a fresh start), simply duplicate the original file and import the new copy into your app. This preserves your old planning data while giving you a clean slate to work with.
- You can also copy over any layouts, notes, or custom pages you want to reuse by using your app’s copy and paste tools.
Tips for Efficiently Using Undated Planners:
Use date stickers – Add monthly and daily date stickers to your calendar spreads to make them look polished and structured. Depening on your planner version, the digital sticker book may include ready-to-use numbers and labels.
Pre-fill your months – In editing mode, use text boxes to type in month names, dates, and recurring events. Want to speed up the process? Type one month's dates and copy/paste the layout to the other months.
Repurpose layouts – Create a layout you love (like a weekly dashboard or goal tracker)? Duplicate it and paste it into other parts of your planner to stay consistent.
Bookmark your current page – Most apps let you add bookmarks or favorites so you can quickly jump back to the week or day you’re currently working on.
Create annual tabs – If you're reusing your planner each year, consider labeling one of the custom tabs by year (e.g., “2025” or “2026”) and organizing your notes or key spreads under those sections.
Undated digital planners give you the freedom to personalize your planning system your way, and that’s what makes them so powerful. With just a few minutes of setup, you can have a fully customized planner that evolves with your schedule year after year.
Using Digital Stickers
Your planner may include a sticker book with pre-cropped digital stickers (Goodnotes format) and individual PNG files.
For Goodnotes:
- Import the sticker book
- Copy and paste stickers directly into your planner
For other apps:
- Use the included PNGs
- Import them as images via the app’s features
- Or use split-screen mode to drag and drop
You can use any high-res PNG with a transparent background as a digital sticker... including your own clipart or items from our Clipart Library.
Troubleshooting + Support
If your planner isn’t importing properly:
- Delete the file
- Close all apps
- Restart your tablet
- Check your internet connection
- Re-download the file and try again
Need help? Contact us at info@twgdesigns.com and we’ll be happy to assist.
Terms + Conditions
All digital planner files (including sticker books, PNGs, and extras) are for personal use only.
- You may not resell, redistribute, or share the files
- All content is © TWG Designs
- Your purchase does not transfer copyright
Due to the digital nature of our products, all sales are final. We do not accept returns, cancellations, or exchanges. If you have a problem with your order, we’ll do our best to make it right, just reach out.
Need a Visual Walkthrough?
CLICK HERE TO WATCH DIGITAL PLANNING 101 VIDEO
This quick tutorial shows you exactly how to download, import, and start using your planner right away.